 News Board: Using News Board
News Board: Using News Board
The News page
Accessing the News page via the global navigation
By default, when News Board is installed, a link to the News page is added to the Confluence global navigation.
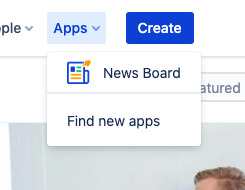
Note: This link may appear differently if your News page has been renamed (see the 'Changing the name and colour scheme of the News page' section below) or if the link has been disabled by the Confluence Administrator in 'General Settings'.
Alternatively, News Board can be installed as a space theme. It can then also replace the default Confluence dashboard (see below).
Using the News page
Scroll down the News page to load more content.
The News page header also provides a search box to search all featured content. For Users with the Editor or Admin role or Confluence Administrators, a drop-down menu provides access to configuration dialogs (except 'General Settings', accessed by Confluence Administrators via Apps > Manage Apps menu).

What does the red dot mean on the News page?
On the News page, a red dot on the left of a content title indicates this is an unread page or blogpost. This feature is only available to logged in users.
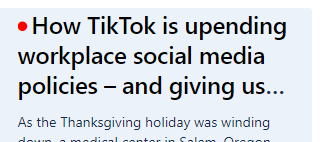
You can also use the 'Unread only' toggle to hide content that has already been read.
Installing as a space theme
News Board can be used as a theme within a space and replaces the standard space homepage. See Apply a Theme to a Space.
Once applied as a theme, if you are a Confluence Administrator you can also then set this space as your 'Site Homepage' to replace the default dashboard with the News page. See Configuring the Site Homepage.
Using the macros
News Board includes two macros: 'News Board' and 'News Board Carousel'.
Standard macro
You can display featured pages and blogposts using the News Board macro. The macro can be used directly on the page or added to a layout. To use the macro, type /News Board.
Options are:
- Number of pages and blogposts: The maximum number of most recent featured pages and blogposts to display. News Board may trim the number of the pages and blogposts shown when the Hero option is selected.
- Show a hero: If the latest featured page or blogpost contains a suitable image, display as a hero. A hero does not display in narrow columns.
- Show a link to open the News Board page: If selected, a link is included at the bottom to open the full News Board page.
- Display in 3-columm (default) or 2-column. Note: This looks best in wide and is only effective on wide and full width.
- Limit to a single category: Enter then name of category. If left blank, all categories are shown.
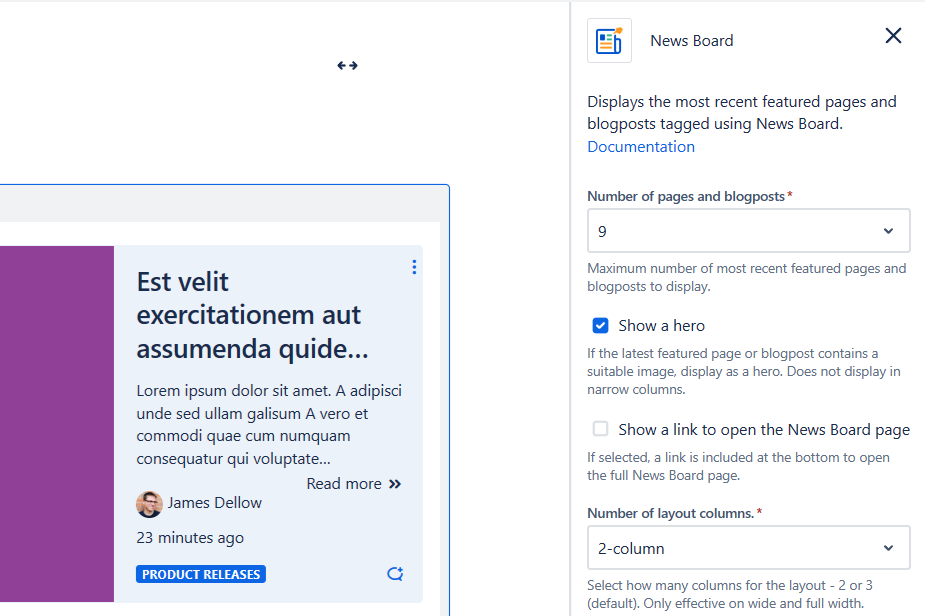
Note: The macro is responsive and adaptive to the width of the page and the options selected, so the published macro may look different on some screens. Sometimes the live preview will not immediately reflect your configuration changes. When this happens, try previewing page, then return to editing. If the published macro still doesn't appear as expected, please let us know.
For the best results, use the 'wide' width and pick a maximum of either 3, 6, or 9 pages and blogposts for a 3 column display. When using the 'centre' width, use either 2, 4, or 8 for a 2 column display. In layouts, the News Board macro will display either as a 2 column or single column only.
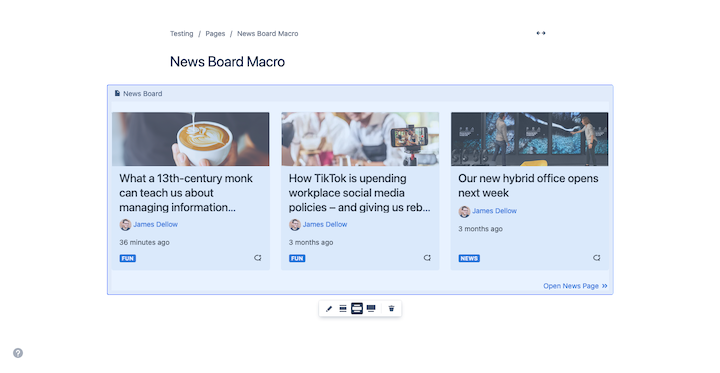
Carousel macro
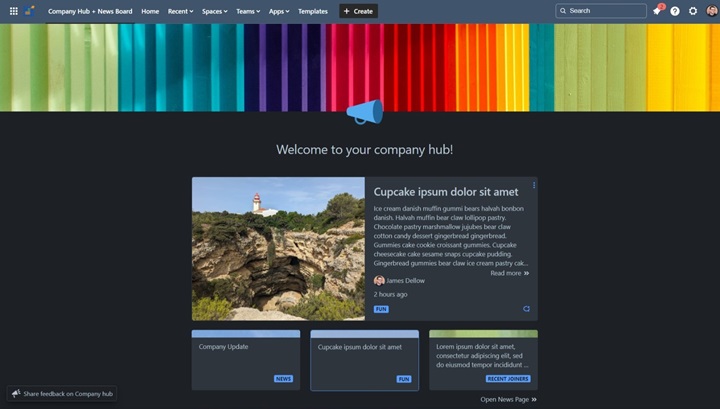
Inspired by Atlassian's carousel macro, this macro display up to 3 of the latest items. It can be used on any page, including the hub.
Options are:
- Show a link to open the News Board page: If selected, a link is included at the bottom to open the full News Board page.
- Limit to a single category: Enter then name of category. If left blank, all categories are shown.
Featuring pages and blogposts
How to feature content
Find the page or blogpost you would like to feature. Click on the  button and select the 'Feature' option from the drop-down menu.
button and select the 'Feature' option from the drop-down menu.
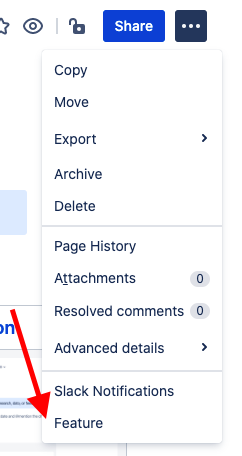
The feature dialog provides a toggle control to mark the content as featured and a drop-down menu to select a category.
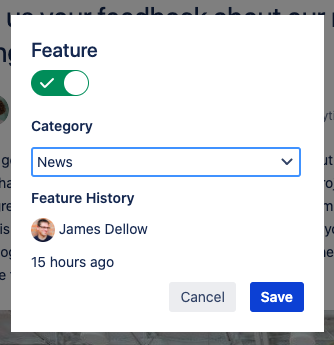
If a user cannot feature content, they can still view the Feature dialog but not make any changes.
Once you feature content, it may take a few moments to appear on the News page while Confluence updates its search index.
You can quickly check if a page or blogpost has been featured by looking for the black tick on a yellow background icon. This icon is only visible to logged-in users.
![]()
Note: News Board respects access permissions, so users can only see content they are entitled to see and edit (Add) permissions are required to feature content.
How to include an image in your featured content
Simply attach or link to image in your page or blogpost - News Board will use the first image in the content. To learn about how to attach or link to images from the Web, see Display Files and Images.
In the default News page layout (see 'Styling your News page' below), if the first featured page or blogpost includes a big enough image, it will be shown as a hero in the first row (followed by a 2 x 3 grid). However, if the most recent image doesn't have a suitable image, a 3 x 3 grid will be shown instead.
Control the category lozenge colours
The colour of the category lozenges represents three types of content: news, news about people, and important content. However, the colour indicator is separate from the Category applied and is controlled by including specific macros in your content.
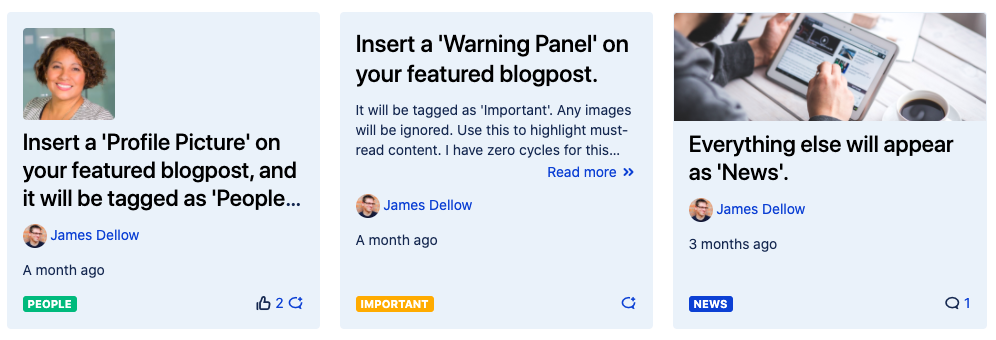
- Insert a 'Profile Picture' on your featured blogpost, and the lozenge colour will be set for 'People'. Any images will be ignored, and it will use the profile image instead. Use this to introduce team members or provide recognition.
- Insert a 'Warning Panel' on your featured blogpost, and the lozenge colour will be set for 'Important'. Use this to highlight must-read content.
- Everything else will use the 'News' lozenge colour.
Pinning a page or blogpost to the top of the News page
Content can be pinned as the first item on the News page. To pin content, use the three vertical dots control on the content tile on the News page. Once pinned, the page or blogpost is flagged on the News page with a yellow indicator in the top-left corner of the tile.
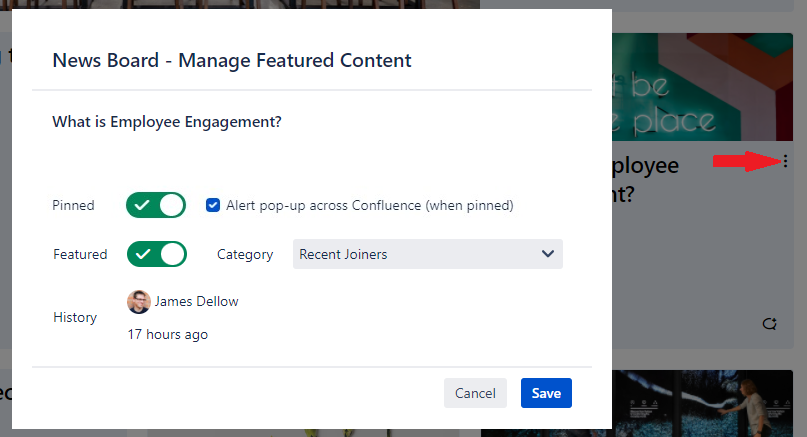
This control can also be used to unfeature content and change the category.
Note: News Board respects access permissions, even when content is pinned. Hidden pinned content can be unpinned using the 'Configure' menu on the News page.
Confluence-wide alerts for pinned content
The active pinned page or blogpost can be turned into a Confluence -wide pop-up alert.
Select 'Alert pop-up across Confluence (when pinned)' to activate.
Users can hide the pop up temporarily or be reminded again in a few hours. Or they can tick the 'Remind me tomorrow' option to be reminded again in 24 hours.
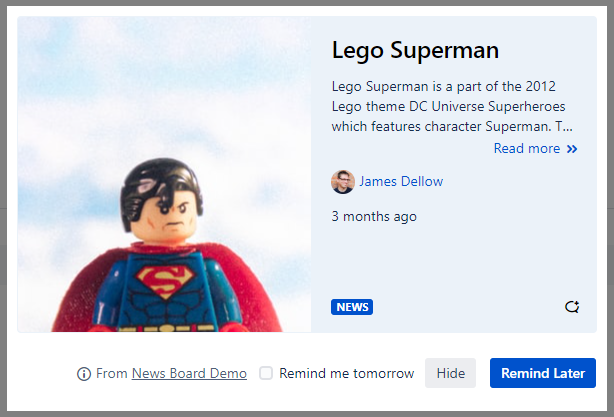
Notes: This feature currently uses browser local storage to track when a user has asked to be reminded later. If a user has viewed the content before, they will see the pop up once. After the content has been viewed, if the alert is not deactivated it will appear again for the user in 365 days.
Content Management View
From either the News Board page or Space Settings, you can access a list of all content that has ever been featured across Confluence or a particular space.
- From the News Board page, select 'Manage Featured Content' from the 'Configure' menu.
- Space admins can goto Space Settings > Manage content > Manage featured.
The content management view lists all content that has ever been featured. The list of content includes each item's featured status, title, category and if it current pinned or an alert, content type, space (Manage Featured Content view only), when it was published, and when it was featured/unfeatured and by who. Click the tag icon to edit the featured content properties for the selected item.
To help you review and locate content, you can sort the list of content and the universal filter works across all columns. Tip: Use #yes or #no to filter by featured state and #pinned or #alert to find the currently pinned item.
Note: Only content you can access is shown. Unless all users can feature content, only Confluence Administrators and users with News Board roles can edit featured content item settings.
The Configure menu
Users with News Board Admin or Editor roles (see 'News Board roles' below), and Confluence Administrators, can access all the News Board configuration options from the 'Configure' button on the News Board page. Editors can view some settings, but not change them.
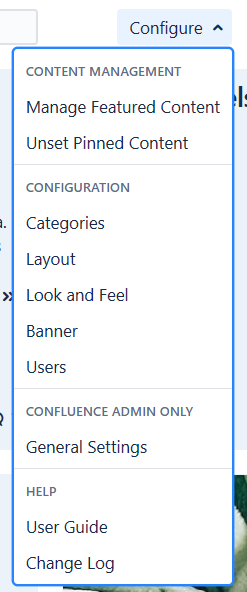
If something has been pinned but you can not see this content because of page restrictions, use the 'Unset Pinned Content' option to unpin the content.
Managing content Categories
Users with the Editor or Admin role or Confluence Administrator can manage the content categories using the Categories dialog.
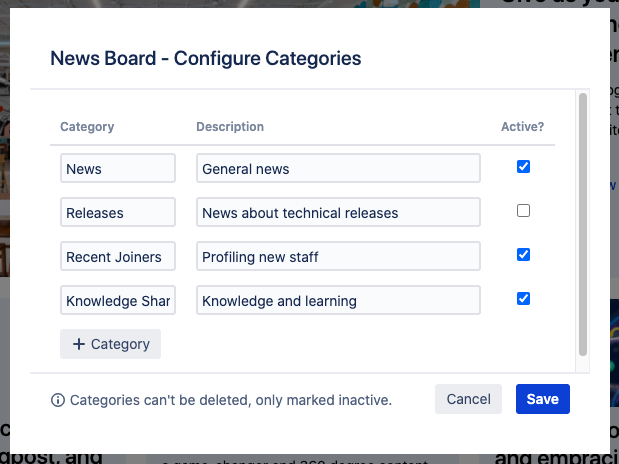
Note: While you can edit existing categories, categories can't be deleted, only marked inactive.
Styling your News page
Users with the Editor or Admin role or Confluence Administrator can change the appearance of News Board.
Changing the name and colour scheme of the News page
Use the Look and Feel option to change the colour scheme of the News page. You will be shown a preview of the colour scheme as you enter new values. The 'Reset' button replaces the values with the default colour scheme used at installation, however, the changes will not be applied until you save the new configuration.
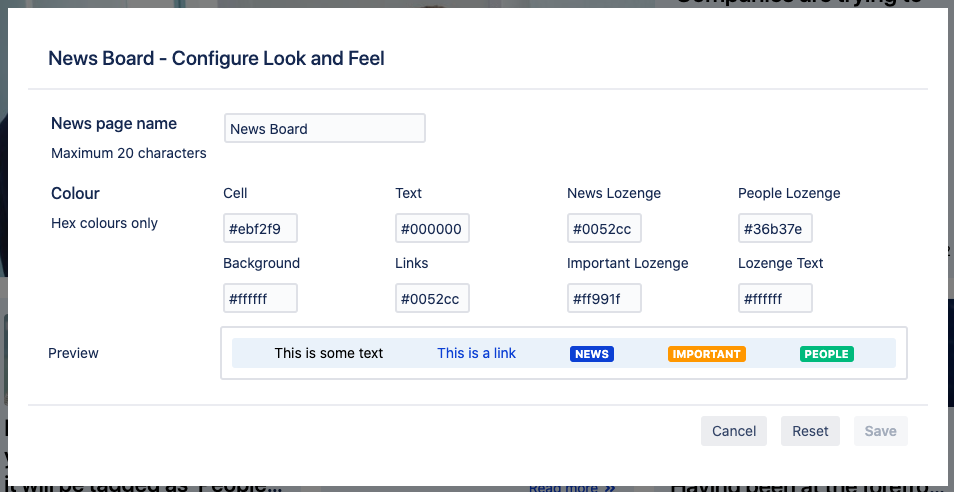
Changes to the name of the News page will apply immediately, however, try refreshing the page and clearing the cache if changes to the colour scheme do not update immediately.
Note: When selected by a user, picking the Dark or Light Theme will currently override any colour choices made here.
Changing the Layout template
Use the Layout option to select a different layout template. The default News page layout is a 3x3 grid template. In the default News page layout, the first row is replaced with a hero image, if the latest featured content contains a suitable image. Check the description for each layout template for more information about how they work.
Adding a Banner
As well as changing colours and layout, you can add an image Banner to your News page. Currently, the banner image file needs to be hosted in an accessible URL. Images 980px x 150px in size fit best, as News Board will format the image to fit the space.
You can also change the text colour of News page name and settings menu, otherwise, the text colour set in Look and Feel is used.
You will be shown a preview of the banner as you enter new values. The 'Reset' button clears the banner settings. Changes to the banner image will apply immediately, however, try refreshing the page and clearing the cache if the image does not update immediately.
To use an image stored in Confluence:
- Make sure the image is saved in a space that all users can access.
- Find the image and right-click to copy the link to it. If the link you copy looks strange and starts with "blob", don't worry - News Board will fix the link. But you can not use links that start with a sub-domain of "api.media.atlassian.com".
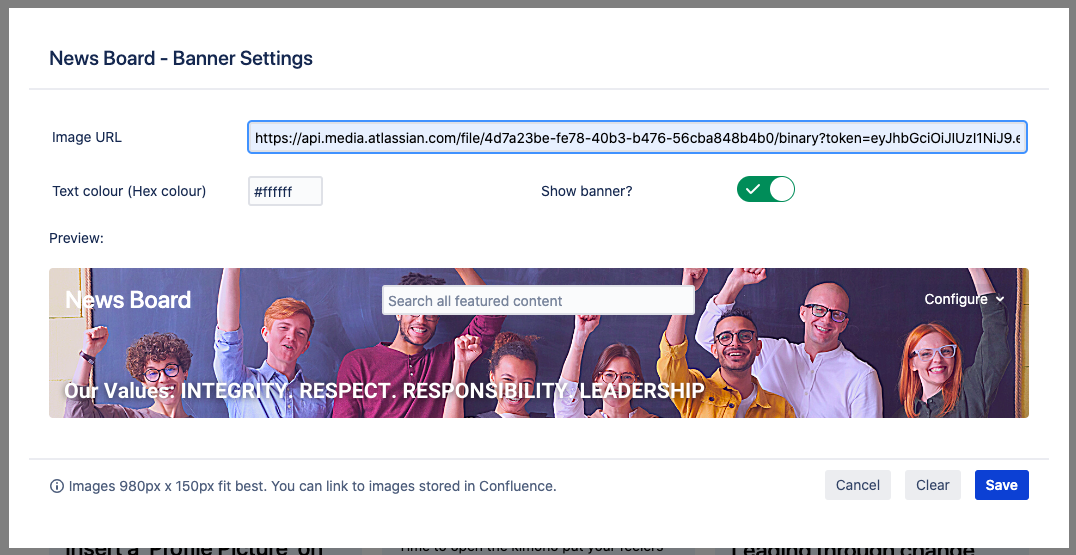
News Board roles
The following News Board roles are available:
- Admin - configure all settings, except General Settings (see below).
- Editor - Feature content, manage Categories, configure Look and Feel.
- Feature - Feature content. Only applies if all users aren't permitted to feature content.
Roles are set using the Users dialog. To remove a user from the list, set their role to 'Remove' and save.
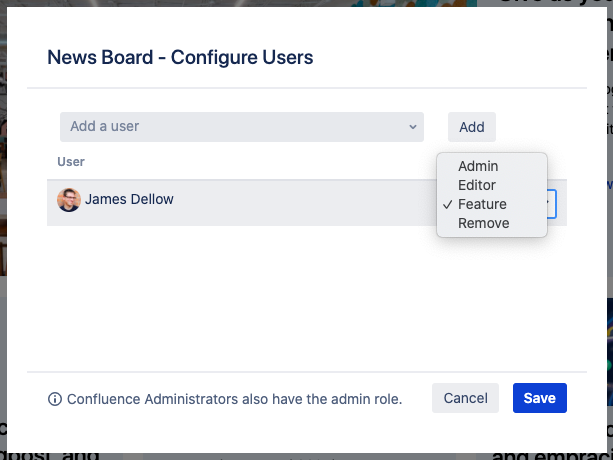
Note: Only your Confluence Administrator can manage General Settings. These determine if the link to the News page should appear on the global navigation and if any user can feature content. Refer to the Administrator Help page for more information.